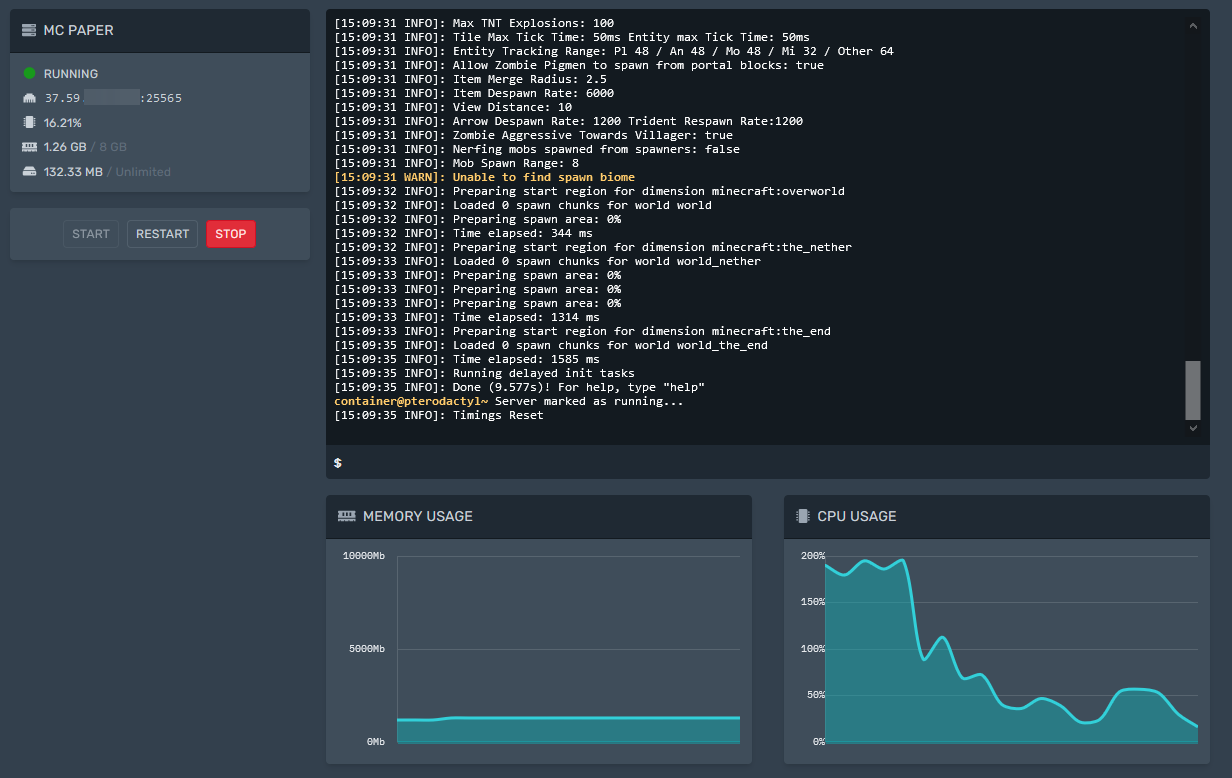FAQ et Tutoriels Applications VPS
Nous allons vous montrer dans ce guide, comment connecter votre Panel Pterodactyl à votre Wings fraichement installé avec notre système 1-click Apps, le tout sous OpenVZ et un VPS Debian 10.
Prérequis pour ce guide :
- 1 VPS de petite taille pour l'hébergement du Panel Pterodactyl.
- 1 VPS d'une taille adaptée aux jeux que vous souhaitez installer. Dans notre cas, nous disposons d'un VPS GAME NVME 16.
Note : Il est possible d'utiliser l'installation "Pterodactyl Panel & Wings" afin d'utiliser un seul VPS. Le guide ci-dessous reste totalement adapté à cet usage.
Installation de vos VPS
1. Installation du Panel
Pour maximiser la sécurité, nous utilisons la génération automatique d'un certificat SSL avec Let's Encrypt comme proposé. Nous vous recommendons fortement ce choix.
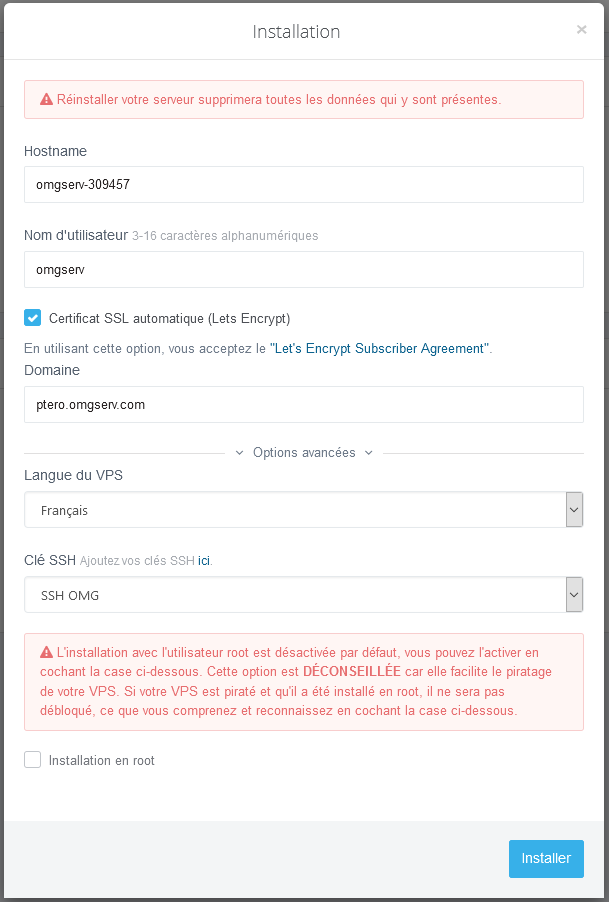
2. Installation de Wings
Même procédé que pour le panel, avec un certificat SSL automatique pour sécuriser les échanges entre le Panel et Wings (le Daemon). Si vous avez installé le panel avec le SSL d'actif, il sera obligatoire de faire de même pour Wings, sinon la connexion entre les deux, ne fonctionnera pas.
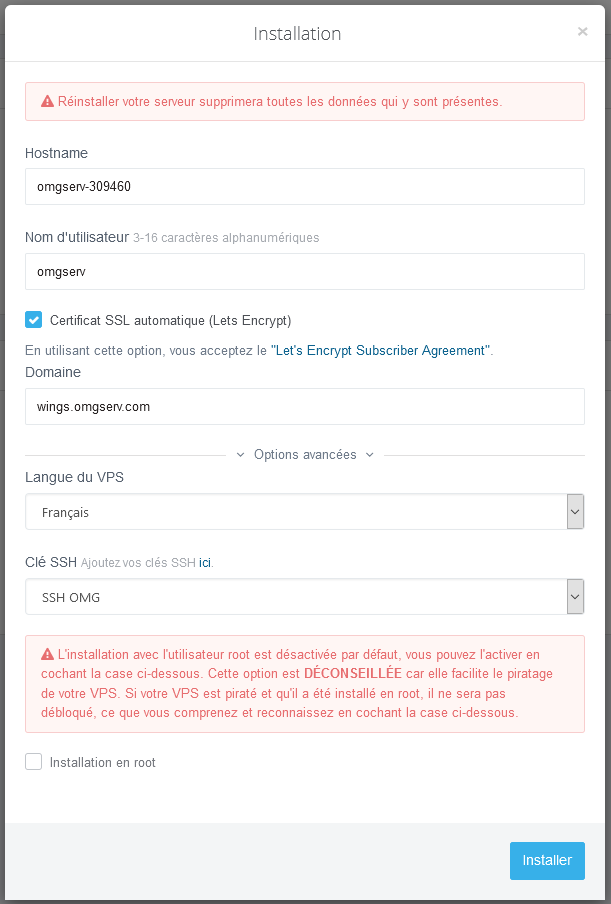
3. Installation terminée ! Vérifions nos mails.
3.1 Mail d'installation Pterodactyl Panel :
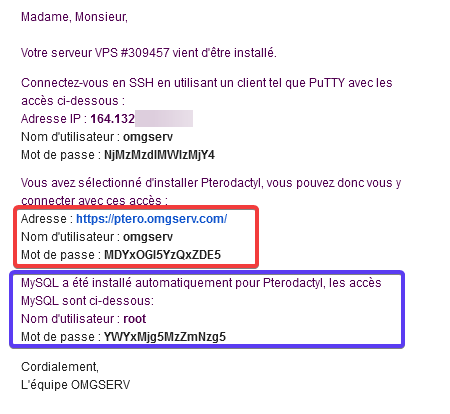
En rouge : Les identifiants d'accès à votre panel fraichement installé. (Attention lors de la copie, qu'aucun espace ne se soit glissé dans celle-ci.)
En bleu : L'accès ROOT mysql installé localement sur votre VPS avec Pterodactyl Panel. Ce mot passe vous servira si vous avez besoin de faire des modifications sur votre serveur MySQL.
3.2 Mail d'installation Pterodactyl Wings :
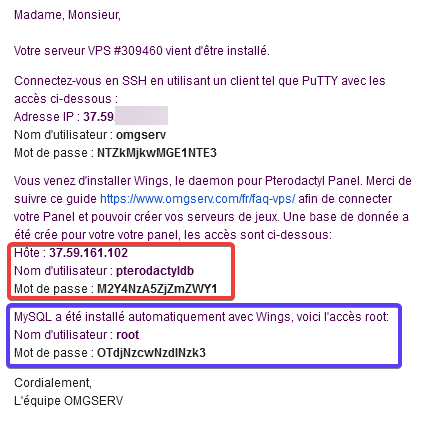
En rouge : Les logins pour connecter votre base de donnée directement depuis votre panel. Le port est celui par défaut, 3306. Nous expliquons cela ci-dessous.
En bleu : L'accès ROOT mysql installé localement sur votre VPS avec Pterodactyl Wings. Ce mot passe vous servira si vous avez besoin de faire des modifications sur votre serveur MySQL.
Configuration de votre Panel
1. Connexion à Pterodactyl Panel.
Nous utilisons donc les informations transmises par mail afin d'accèder à notre panel.
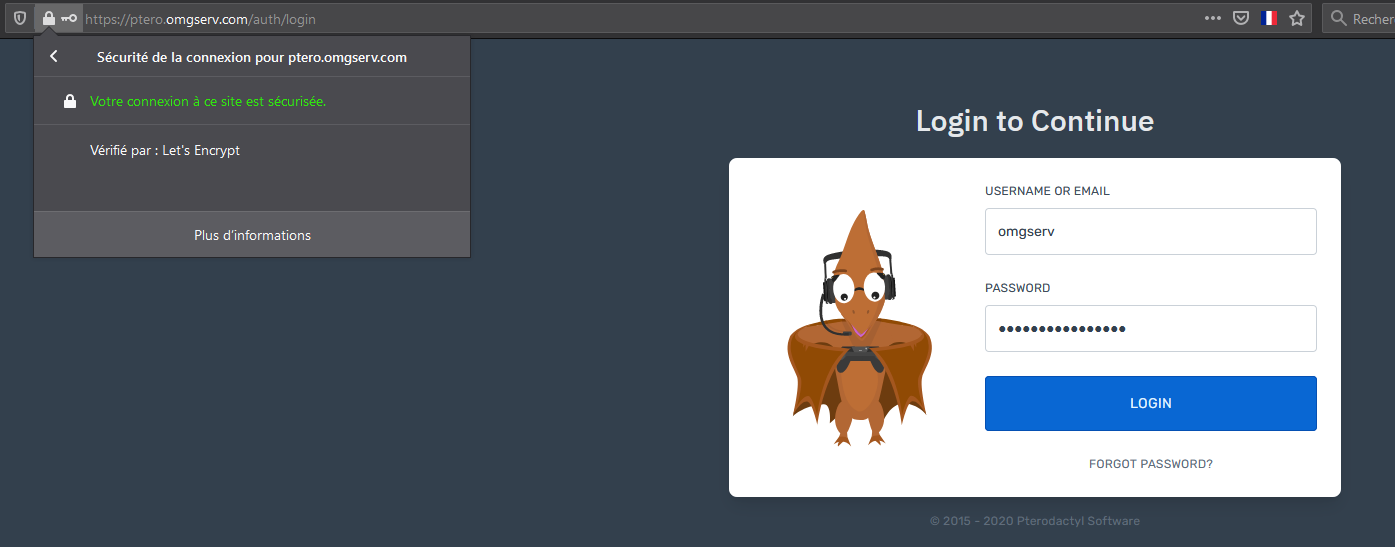
2. Configuration du Panel.
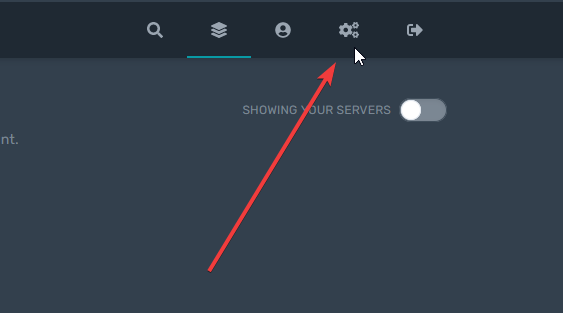
3. Ajout de notre première node, notre Wings !
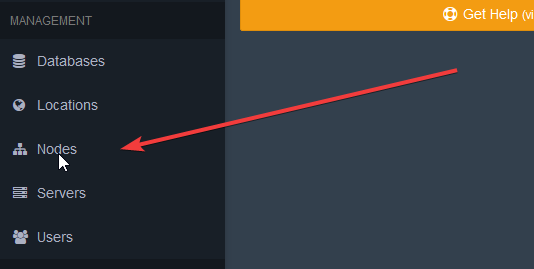
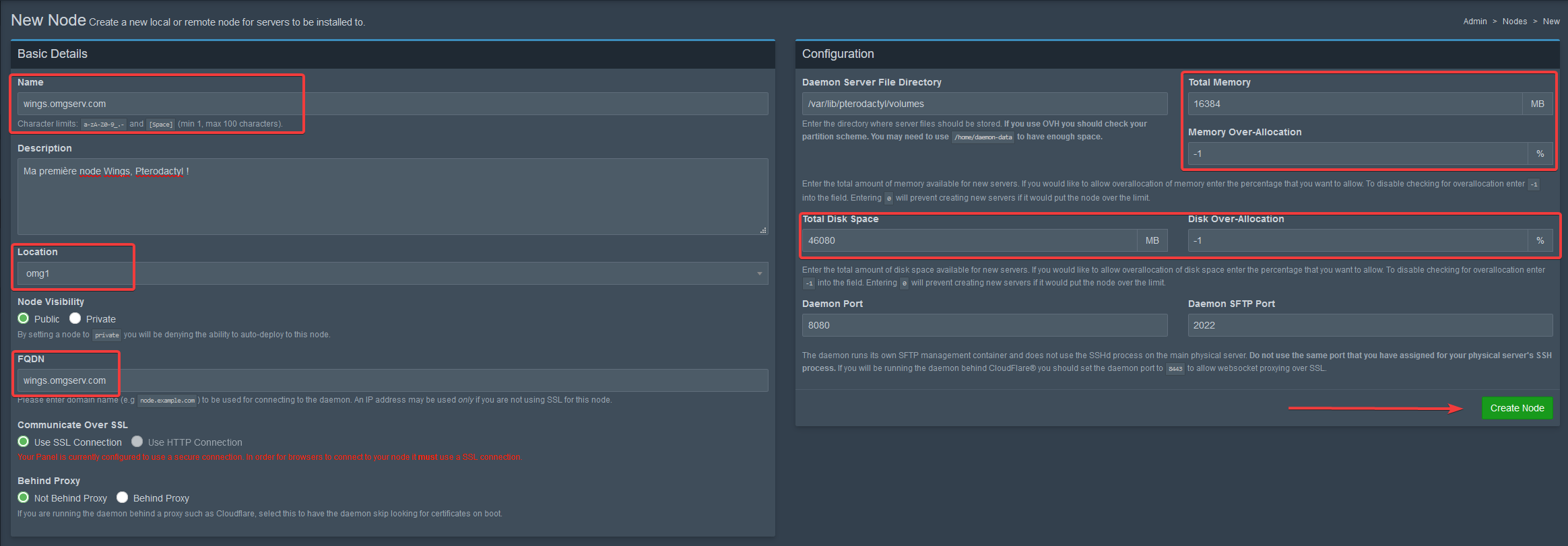
Vous devez remplir les champs encadrés en rouge. Ils sont obligatoires.
Le champ "Location" est pré-rempli. Nous génerons celui-ci lors de l'installation automatique.
Le champ "Total Memory" depend du VPS choisi. Dans notre cas 16GB. (1024X16 = 16 384)
Le champ "Total Disk Space" dépend également du VPS choisi. Dans notre cas 50 GB, nous mettons un peu moins (45/50GB) pour éviter la saturation du disque.
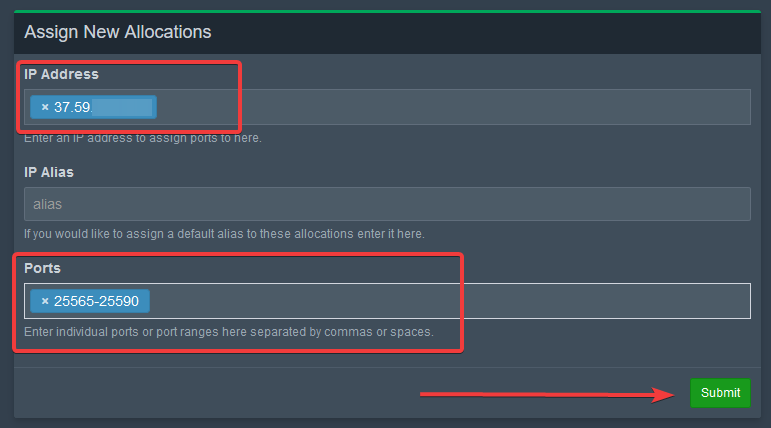
Nous devons ajouter l'adresse IP et les ports que nos serveurs de jeux utiliserons. L'IP est celle de votre VPS "Wings."
La plage de port est choisie selon vos besoins. Dans notre cas, 25565 à 25590. Rien ne vous empêche ensuite d'ajouter d'autres ports comme 27015 à 27030 par exemple.
3.1 Déploiement de la configuration de la node sur notre Wings.
Dans "Configuration" de notre node, nous allons déployer la configuration sur notre VPS Wings afin de connecter Panel et Wings (daemon.)
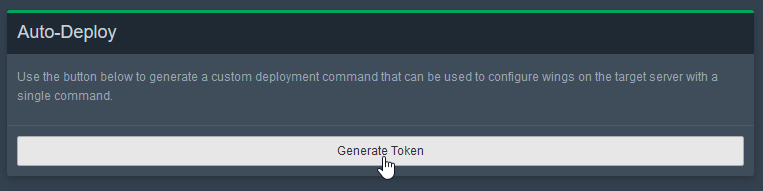
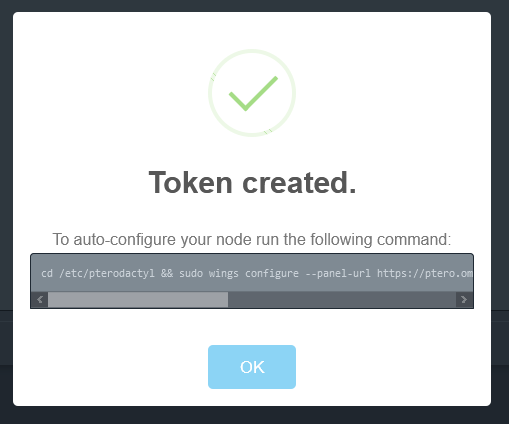
Copiez bien la commande qui sera générée par le panel, nous allons nous en servir directement.
Connectez-vous en SSH sur votre VPS avec Wings d'installé puis executer la commande générée précédement.

Si votre VPS n'est pas installé avec le compte "root", vous devez indiquer votre mot de passe "sudo" envoyé par mail lors de l'installation.
Une fois cette commande validée, redémarrez votre VPS.
Jetons un coup d'oeil sur notre Panel dès que le VPS est de nouveau en ligne.
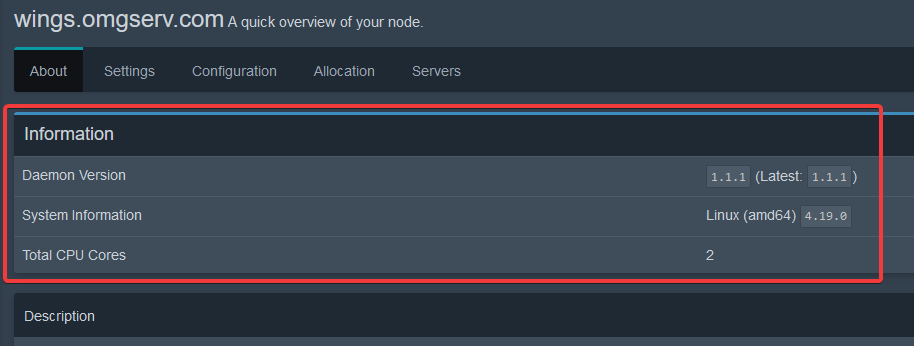
C'est UP ! Notre Wings est connecté au panel avec succès. Félicitation.
4. Ajout de la base de donnée au Panel
Rendez-vous dans "Databases" afin d'ajouter votre serveur MySQL à votre panel Pterodactyl.
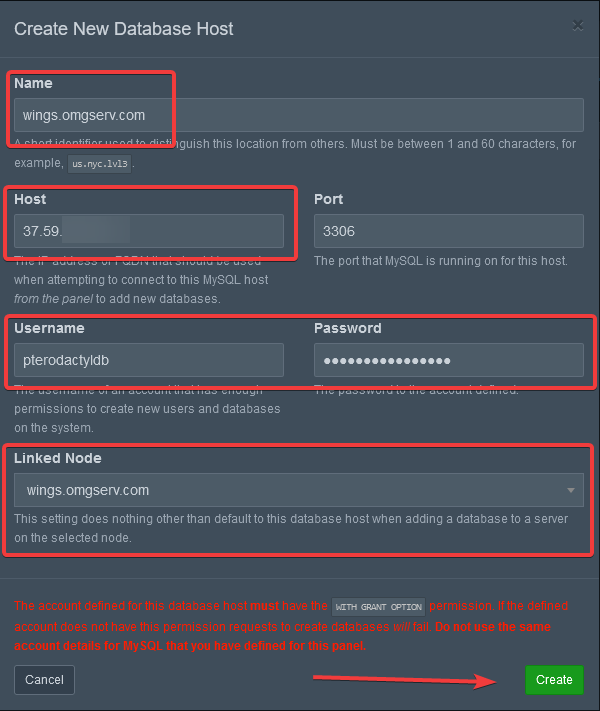
L'hôte, l'username et le password sont indiqués dans le mail d'installation pour votre "Wings". Vous avez simplement à copier coller et valider, la connexion s'effectuera automatiquement. Vos serveurs de jeux pourront désormais créer et utiliser des bases de données MySQL.
5. Configuration d'un serveur de jeu
Votre panel et votre Wings sont prêts, vous pouvez désormais créer votre premier serveur de jeu, dans notre cas un Minecraft sous Paper en version "latest".
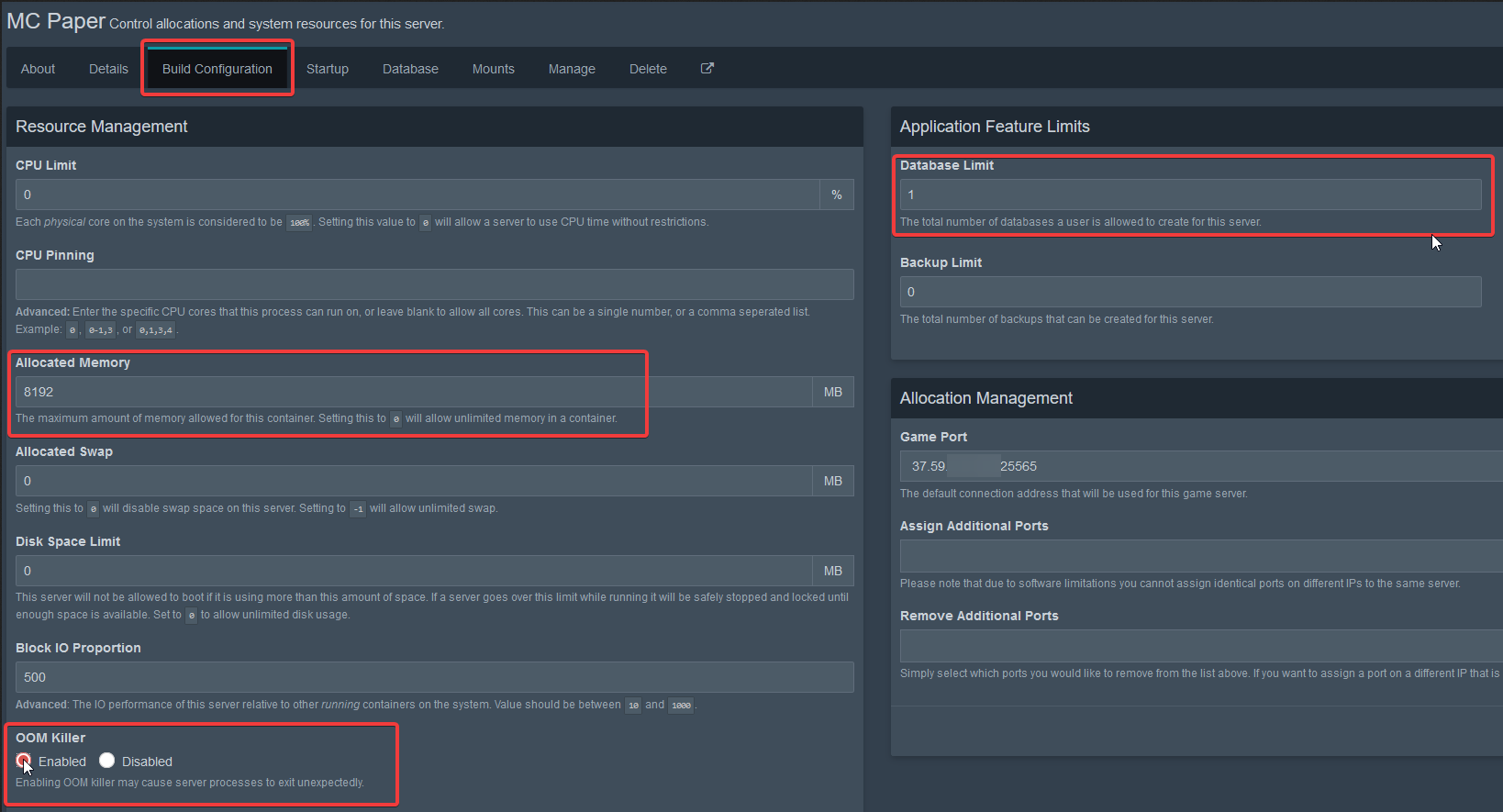
Attention : Il faut impérativement définir une mémoire RAM pour Minecraft sinon votre application ne pourra pas démarrer. De même, vous devrez cocher la case "Enabled" dans OOM Killer pour éviter les soucis de fonctionnement de vos serveurs.
Enfin, n'oubliez pas d'ajouter un quota de "Database Limit" si vous souhaitez que votre serveur de jeu puisse générer et utiliser des bases de données.
6. Votre serveur fonctionne !